google home windows 10 - If you want to quicken Home windows 10, acquire a few minutes to Check out these tips. Your equipment will probably be zippier and fewer at risk of effectiveness and program troubles.
Want Windows 10 to run faster? We've got assist. In just a couple of minutes you'll be able to try out these dozen strategies; your machine might be zippier and less vulnerable to effectiveness and program issues.
Improve your electrical power settings
For those who’re making use of Home windows 10’s Electrical power saver program, you’re slowing down your Computer. That approach cuts down your Computer’s effectiveness as a way to conserve Electrical power. (Even desktop PCs normally have a Power saver approach.) Altering your energy system from Power saver to High effectiveness or Balanced will provide you with an instant performance Raise.
To make it happen, start Control Panel, then choose Hardware and Sound > Ability Alternatives. You’ll usually see two selections: Well balanced (advisable) and Electrical power saver. (According to your make and model, you may see other plans listed here as well, which includes some branded from the maker.) To see the Significant effectiveness location, click on the down arrow by Clearly show supplemental strategies.
To alter your electricity environment, simply just select the just one you'd like, then exit Control Panel. Superior efficiency will give you the most oomph, but works by using one of the most electrical power; Well balanced finds a median in between electricity use and improved effectiveness; and Power saver does everything it may to give you as much battery lifetime as you can. Desktop buyers have no rationale to pick Electrical power saver, and in some cases laptop computer users should really think about the Balanced alternative when unplugged -- and Higher general performance when connected to a power resource.
Disable applications that run on startup
Just one rationale your Windows 10 Laptop may perhaps feel sluggish is you've got too many programs functioning in the track record -- programs that you choose to may perhaps never ever use, or only rarely use. Halt them from operating, plus your Computer will operate far more smoothly.
Get started by launching the Job Supervisor: Press Ctrl-Change-Esc or ideal-click the lessen-suitable corner of one's screen and choose Activity Supervisor. If your Task Manager launches as being a compact app without having tabs, click on "Much more facts" at the bottom of your screen. The Undertaking Supervisor will then appear in all of its total-tabbed glory. There is certainly loads you are able to do with it, but we're going to aim only on killing unneeded systems that run at startup.
Click on the Startup tab. You will see a list of the plans and providers that start when You begin Windows. Incorporated within the listing is Each individual method's identify and also its publisher, irrespective of whether It can be enabled to run on startup, and its "Startup influence," which is the amount it slows down Windows ten when the technique begins up.
To halt a application or assistance from launching at startup, right-click it and choose "Disable." This doesn't disable the program completely; it only prevents it from launching at startup -- you could constantly operate the applying soon after start. Also, for those who later on come to a decision you desire it to launch at startup, you'll be able to just return to this space with the Task Supervisor, proper-click on the applying and select "Enable."Lots of the packages and services that run on startup might be common for you, like OneDrive or Evernote Clipper. But you might not identify many of them. (Anybody who immediately knows what "bzbui.exe" is, make sure you increase your hand. No good Googling it initial.)
The Process Supervisor assists you obtain information regarding unfamiliar systems. Appropriate-click on an item and choose Houses for more information about it, including its area on the really hard disk, no matter if it has a digital signature, and other info like the Edition selection, the file size and the last time it was modified.
You can also ideal-simply click the merchandise and select "Open up file place." That opens File Explorer and normally takes it for the folder in which the file is situated, which may Offer you One more clue about the program's reason.
Lastly, and many helpfully, it is possible to pick "Lookup online" after you appropriate-click on. Bing will then start with backlinks to internet sites with details about the program or company.
If you are genuinely nervous about one of many shown apps, you'll be able to go to a site operate by Explanation Application referred to as Should really I Block It? and seek out the file title. You may generally obtain extremely solid specifics of the program or support.
Now that you've got picked the many packages that you would like to disable at startup, the following time you restart your Pc, the process are going to be a whole lot much less concerned with unnecessary program.
Shut Off Home windows
Ideas and TipsAs you make use of your Windows 10 Personal computer, Home windows retains an eye fixed on That which you’re performing and provides strategies about factors it is advisable to do While using the functioning system. I my expertise, I’ve almost never if at any time observed these “strategies” helpful. I also don’t just like the privacy implications of Home windows frequently using a Digital glance more than my shoulder.
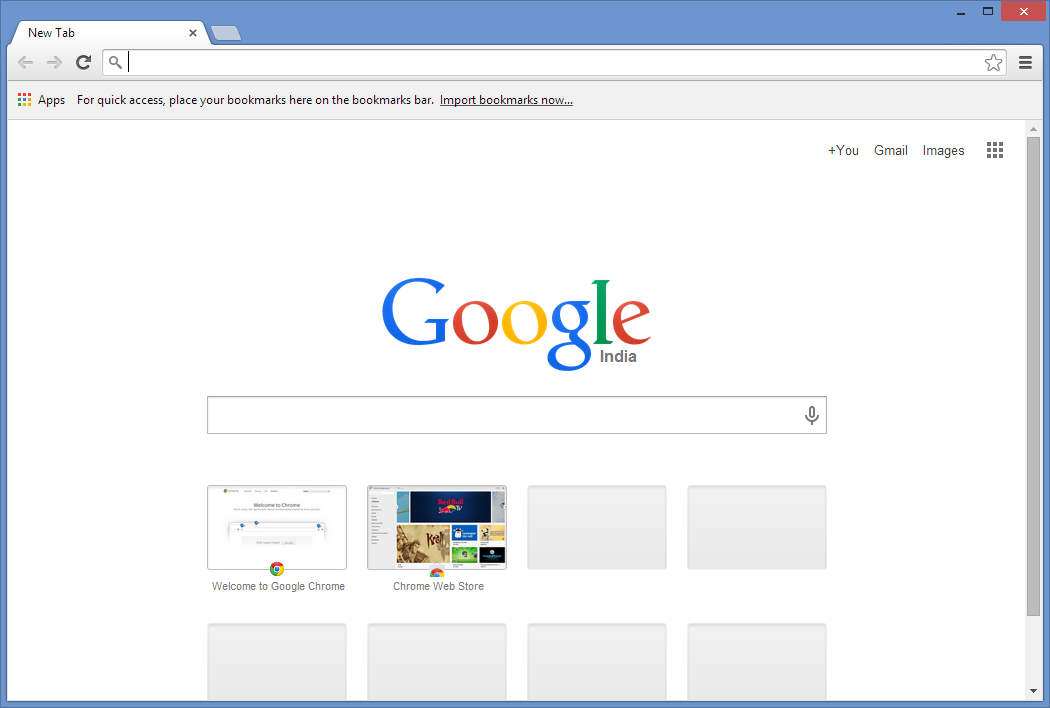
Home windows looking at Whatever you’re executing and giving assistance might also make your Laptop operate a lot more sluggishly. So if you would like velocity factors up, explain to Windows to prevent providing you with guidance. To take action, click on the beginning button, decide on the Settings icon and after that drop by Method > Notifications and actions. Scroll down to the Notifications area and turn off Get strategies, tricks, and solutions as you employ Home windows.”That’ll do the trick.